組織図や流れ図を簡単に作成する方法
組織図や流れ図などを簡単に作成する機能が「スマートアート」で、あらかじめ用意されたテンプレートデザインを選択するだけで、手早く作成できます。
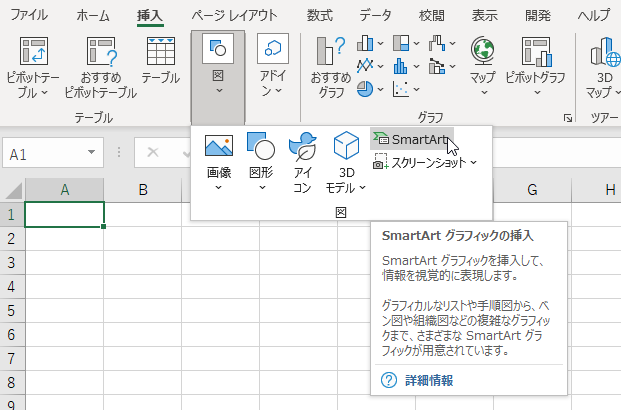
見栄えの良い組織図や流れ図などを簡単に作りたい場合に「スマートアート」機能が便利です。あらかじめデザインされた組織図や流れ図の一覧から、好みのものを選択するだけで、簡単に作成できます。
「挿入」タブの「図」から「SmartArt」をクリックし、開く画面から使いたいデザインを選択します。
操作方法
【挿入】タブ→ 【図】→【SmartArt】
ここでは組織図を作ってみる。まず「挿入」タブに切り替えて、「図」→「SmartArt」をクリックします
「SmartArtグラフィックの選択」画面が表示されます。ここから、作成したいデザインをクリックして選択します。左の「リスト」「手順」といった分類名をクリックして、それと関連したデザインの図形が表示されて、右側に説明が表示されます。ここでは「階層構造」を選択して、「組織図」を選んで「OK」を押します。
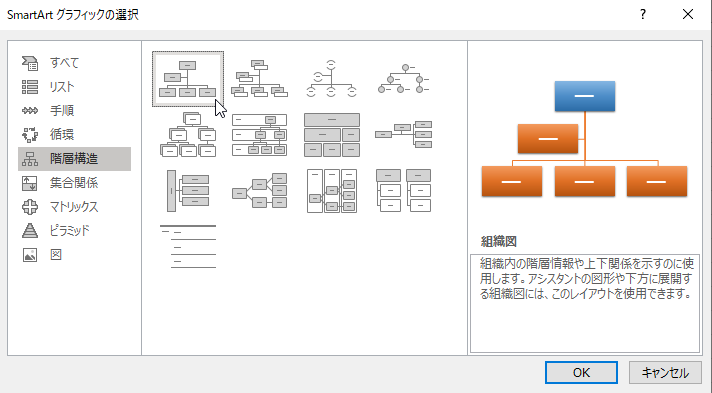
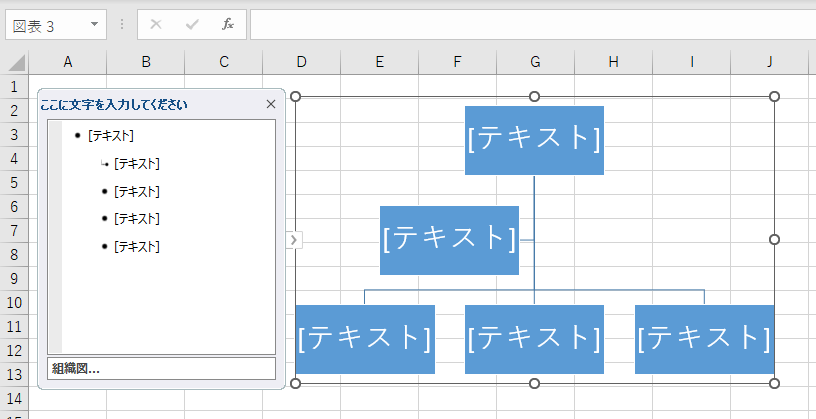
組織図のテンプレートシートが挿入されます。ここに文字を入力して、図を作成していきます。
入力方法は、ボックスを選択した状態でキーボードから入力するか、左に表示される「テキストウィンドウ」の対応部分に入力できます。
ボックスの削除は「Delete」キーで、追加は「図形の追加」ボタンから行う。
ボックスを選択→文字を入力/【テキストウィンドウ】に文字を入力
不要なボックスを削除したい場合は、ボックスの枠線上をクリックして選択して、「Delete」キーを押します。
下に新しいボックスを追加したい場合は、まずボックスの枠線上をクリックして選択して、「SmartArtのデザイン」タブに切り替えます。「図形の追加」ボタンの右の「▼」をクリックして、「下に図形を追加」を選択します。これで、ボックスが追加されます。
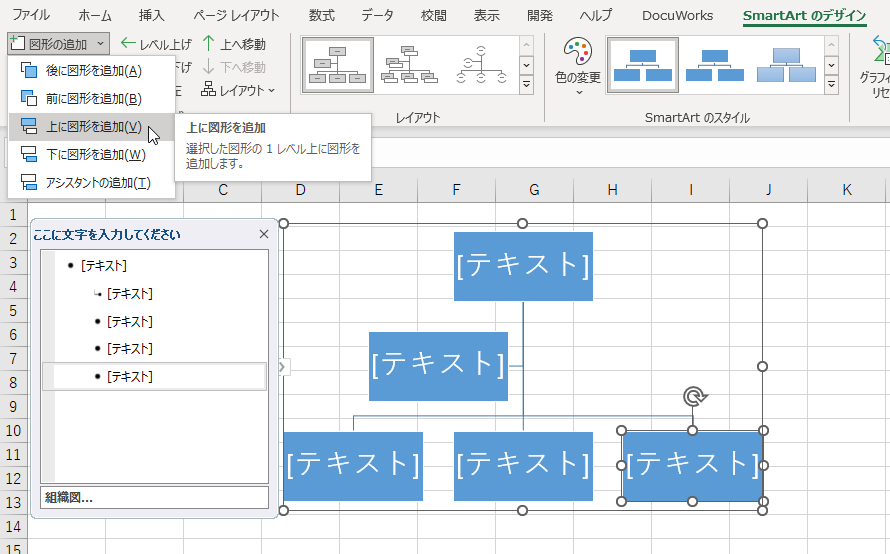
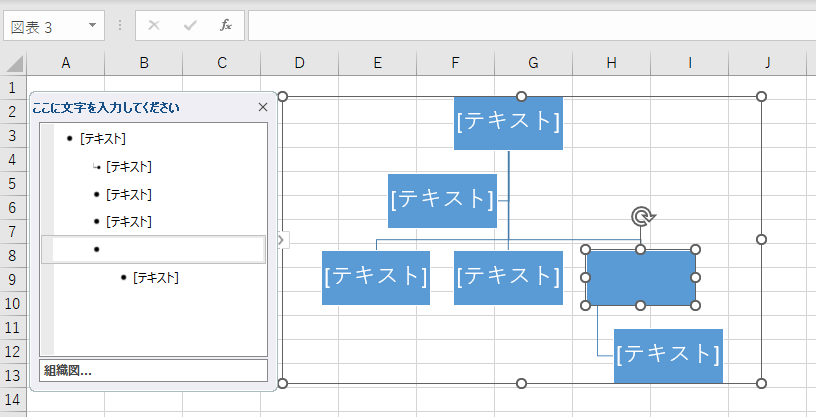
作成した組織図の見た目をさらに良くしたいときは、ボックスのデザインを変更したり、配色を好みのものに変更することもできます
組織図を選択→【SmartArtのデザイン】タブ→【SmartArtのスタイル】/【色の変更】
配色を変更するには、まず図2と同様に組織図を選択して、「SmartArtツールデザイン」タブに切り替えます。次に「色の変更」をクリックして、開く一覧から配色を選択します。
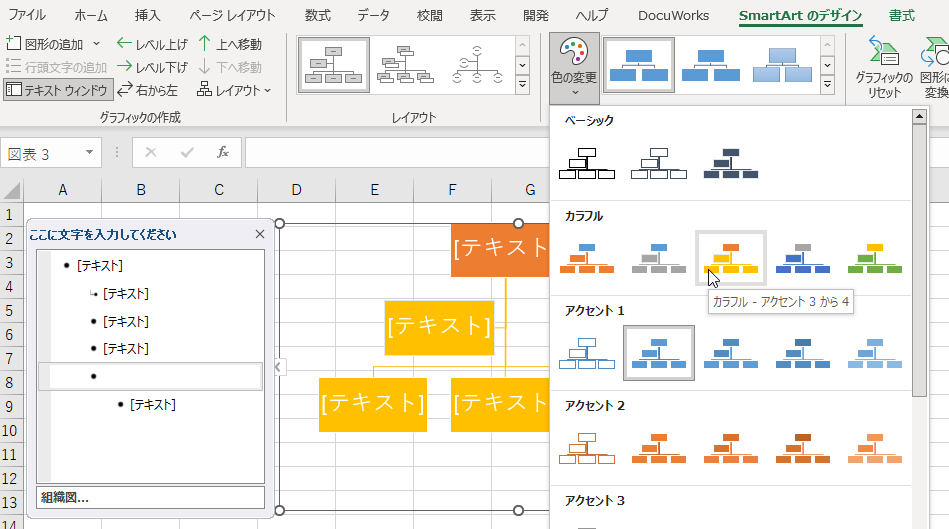
特定のボックスだけを目立たせたいときは、その部分だけ配色を変えることも可能です。ボックスを選択し、「SmartArtツール」の「書式」タブに切り替える(2)。あとは、「図形のスタイル」から、配色を選ぶ(3)
IT開発関連書とビジネス書が豊富な翔泳社の通販『SEshop』
dポイントがどんどんたまる【d払いポイントGETモール】
業界最安値宣言!高性能・低価格のパソコン通販は【UsedFun】
リラクゼーションをお得に体験!ご予約はEPARKで!
【じゃらん】国内25,000軒の宿をネットで予約OK!2%ポイント還元!
【早い者勝ち!】.com/.net/.jp ドメイン取るならお名前.com