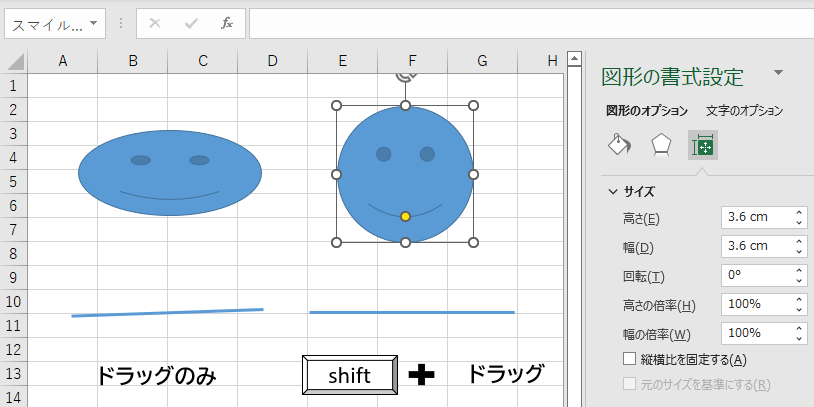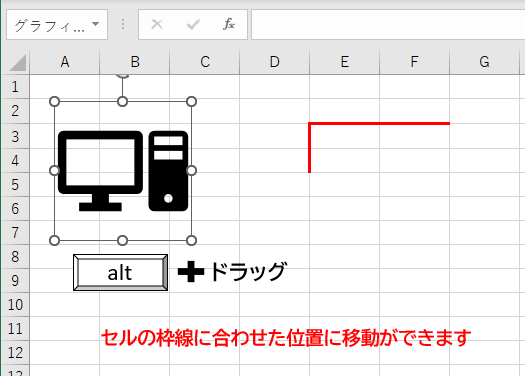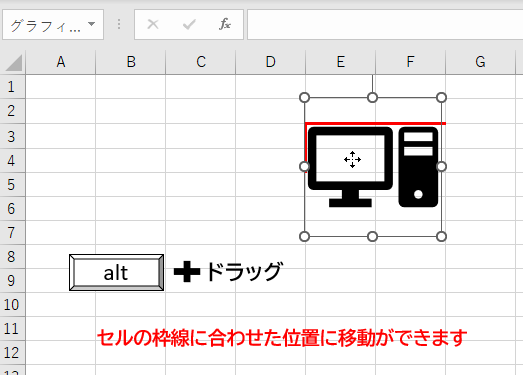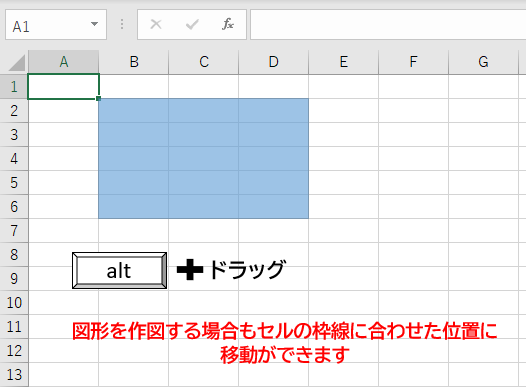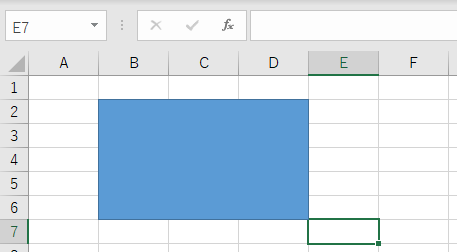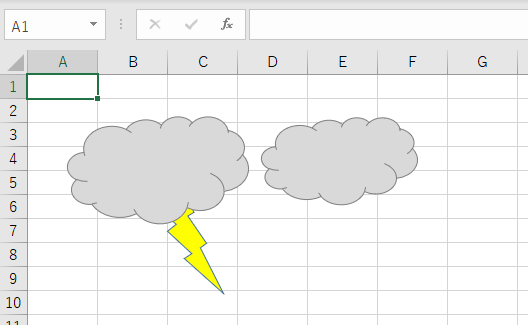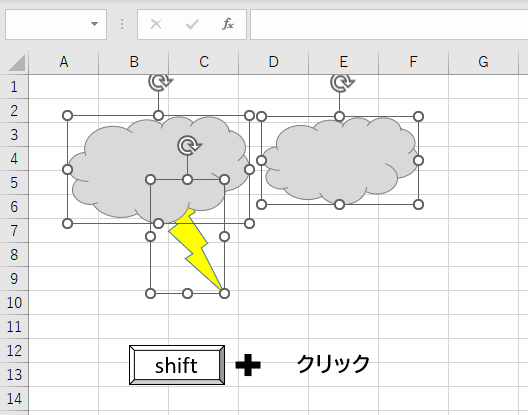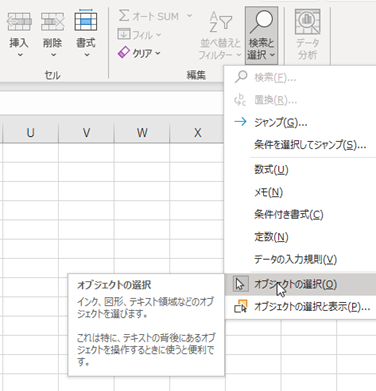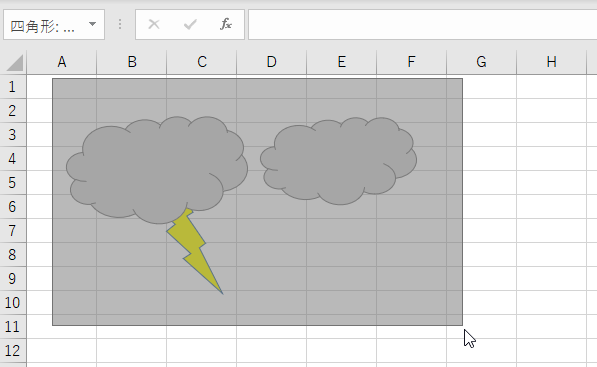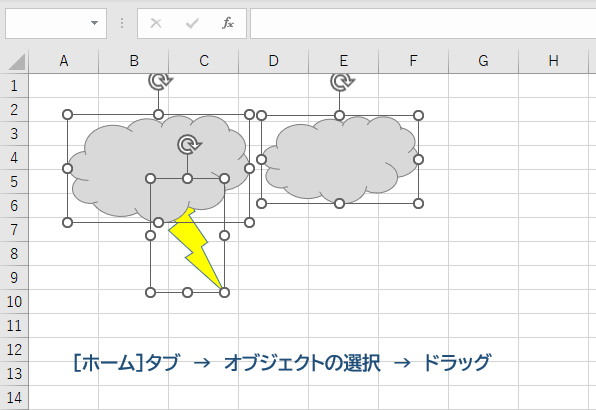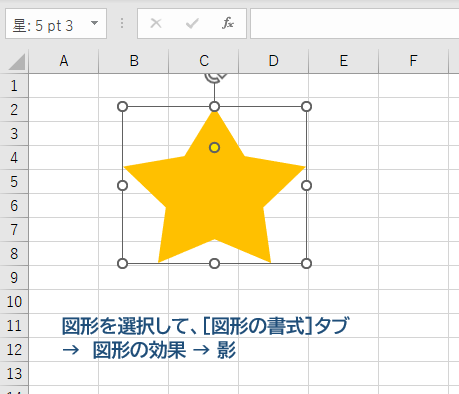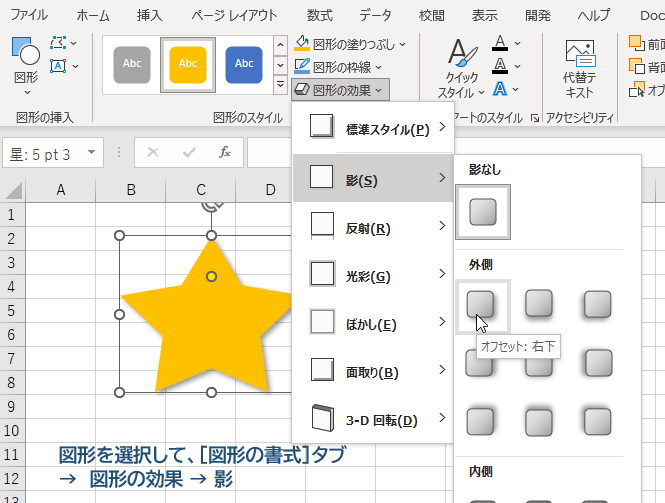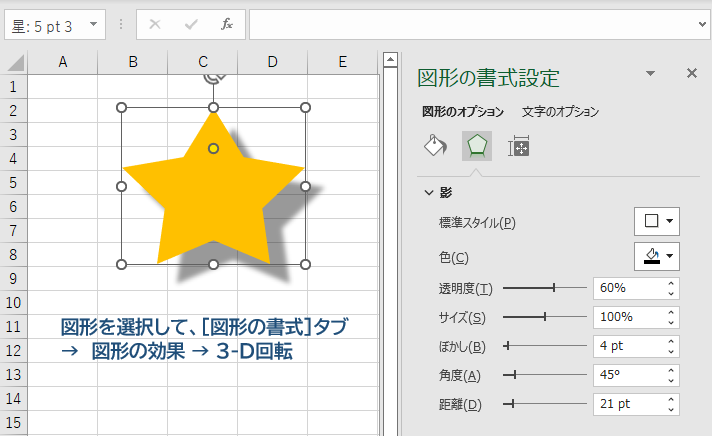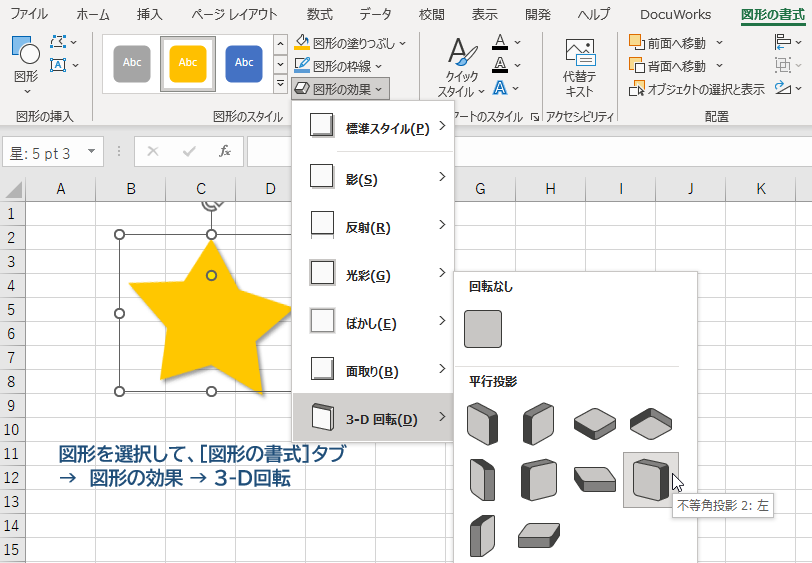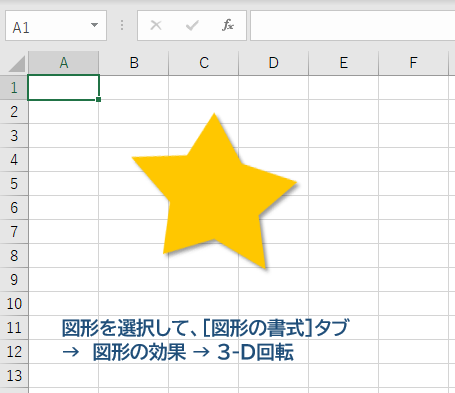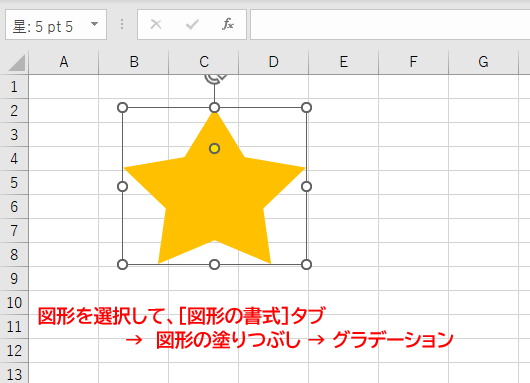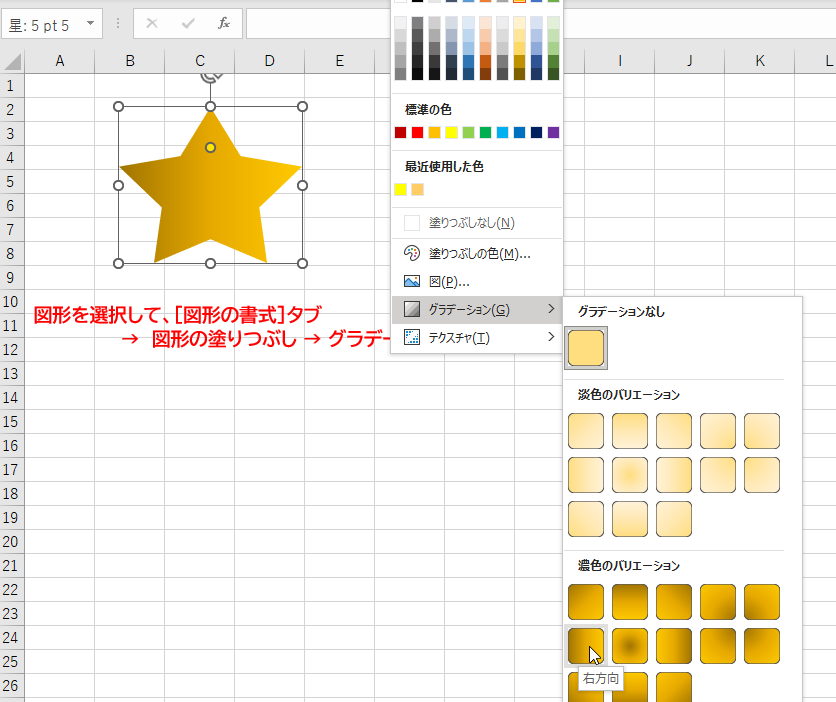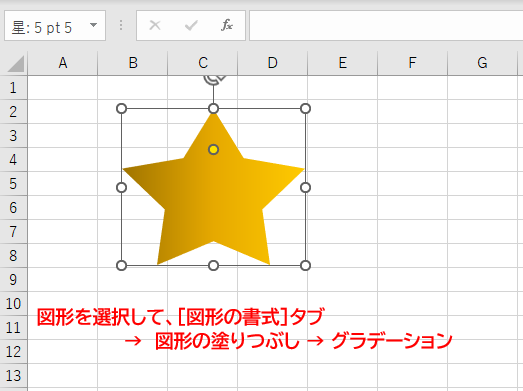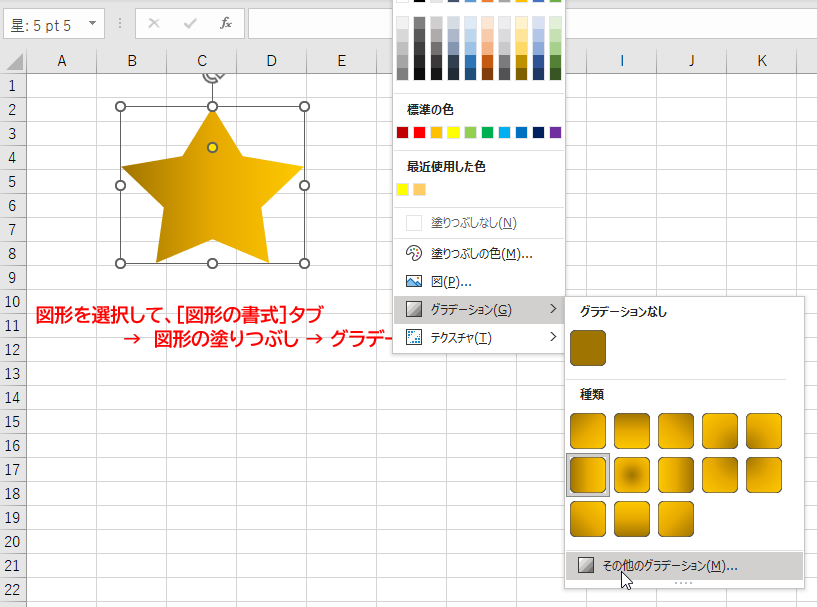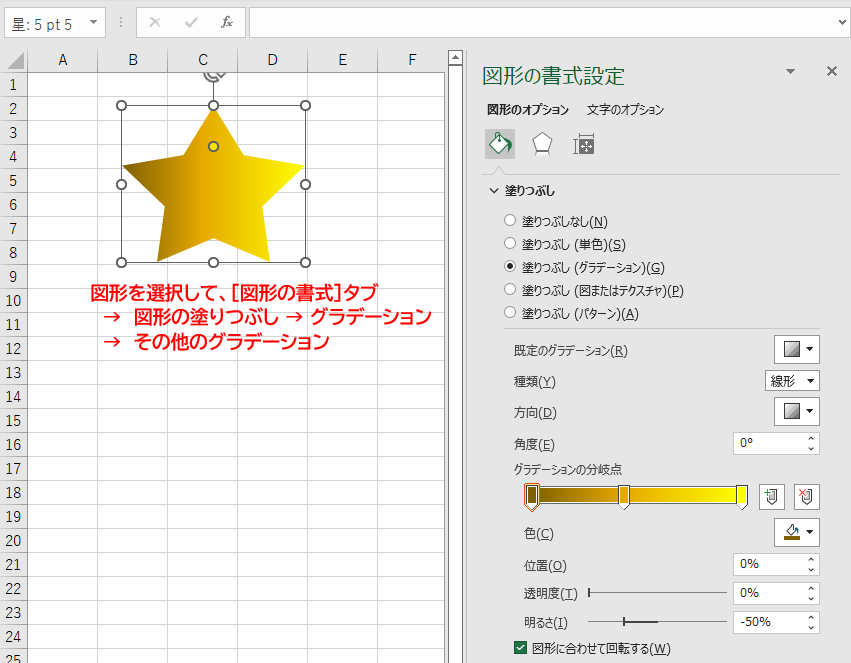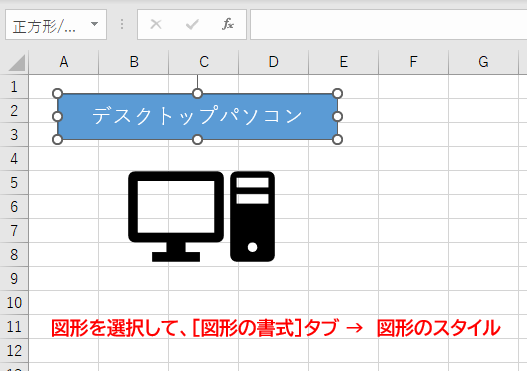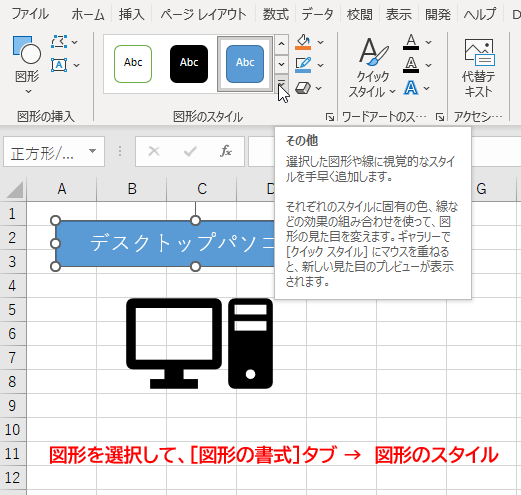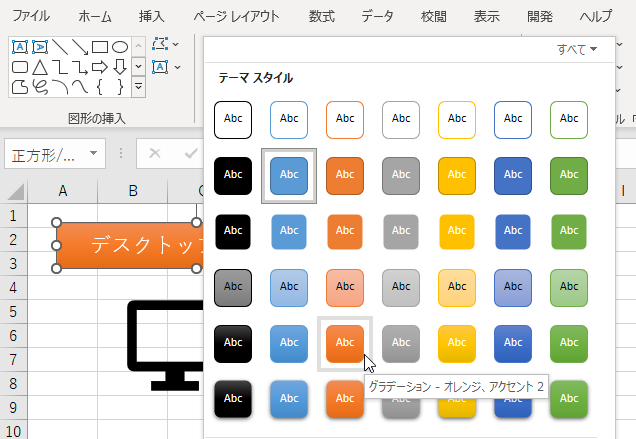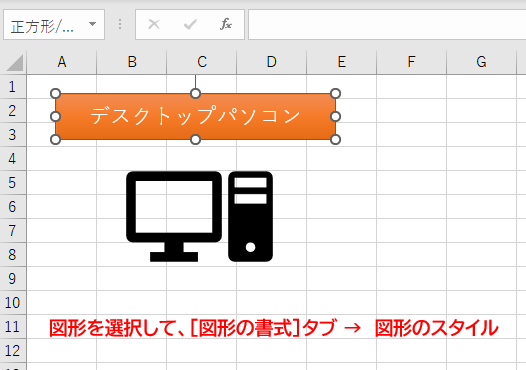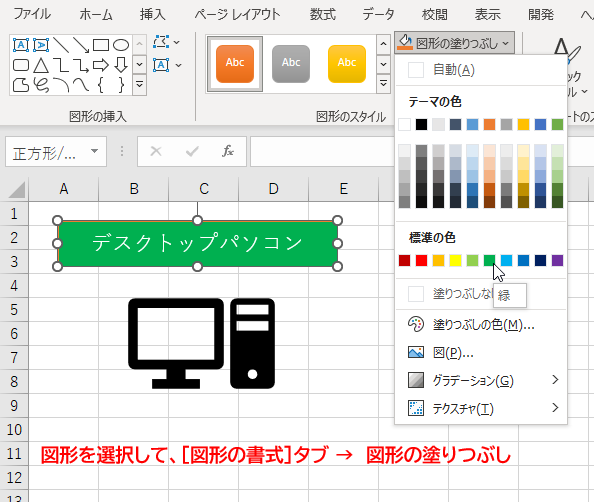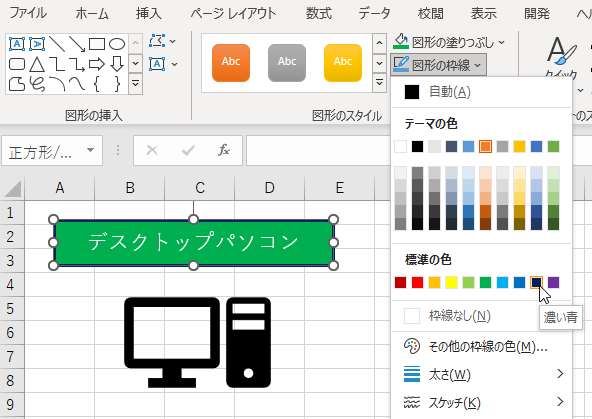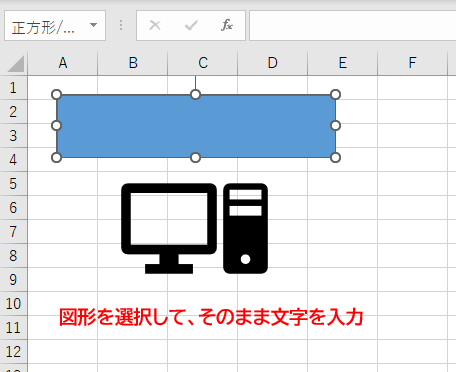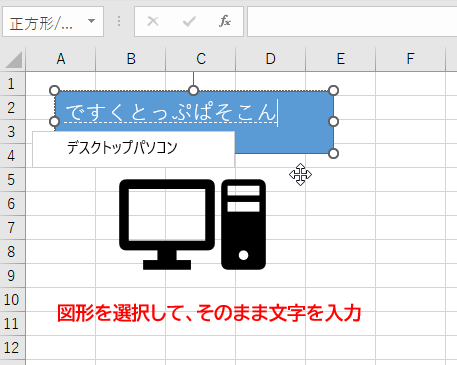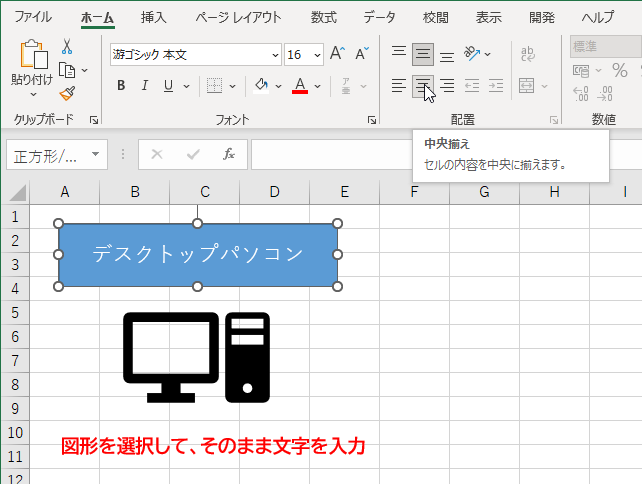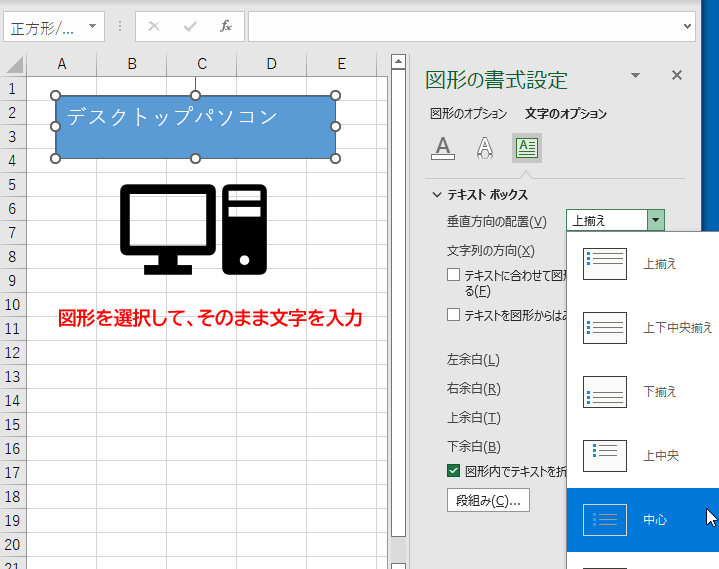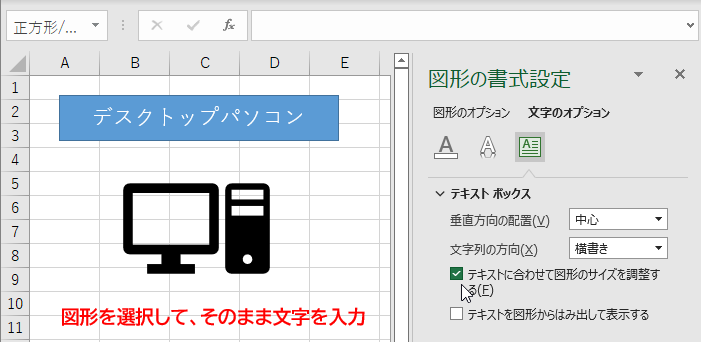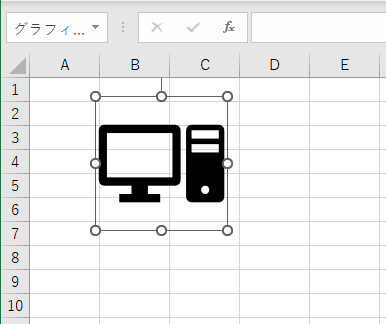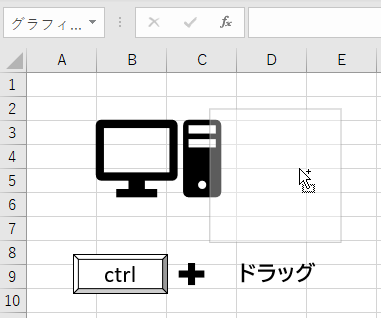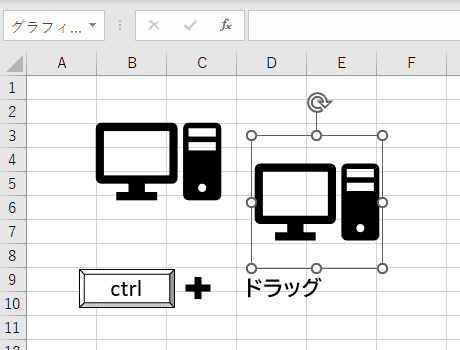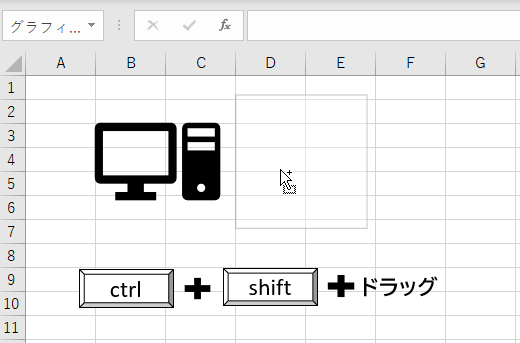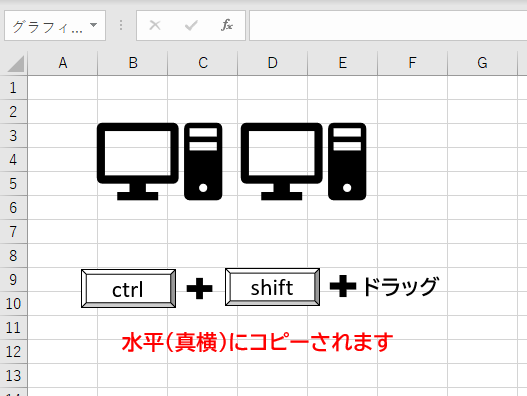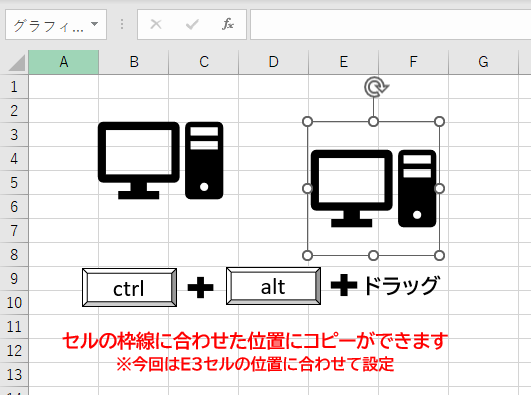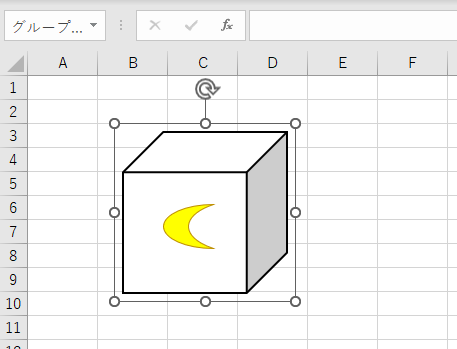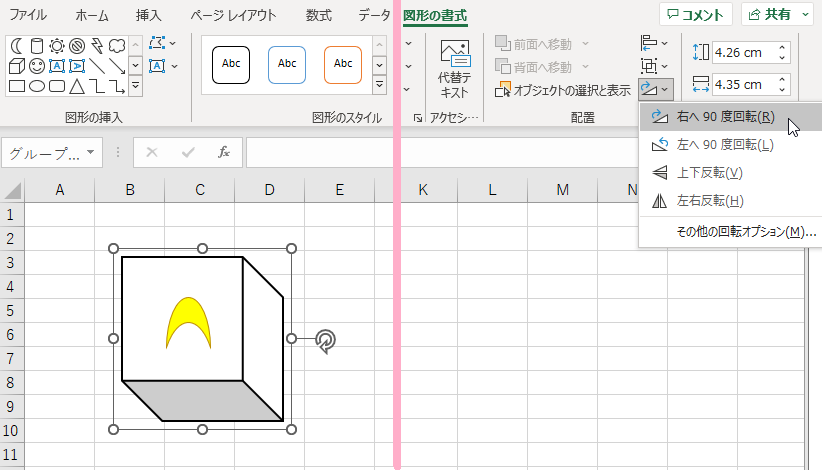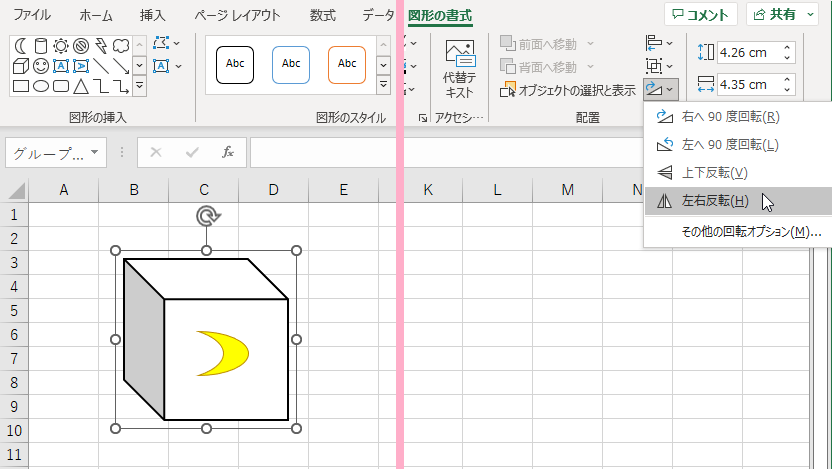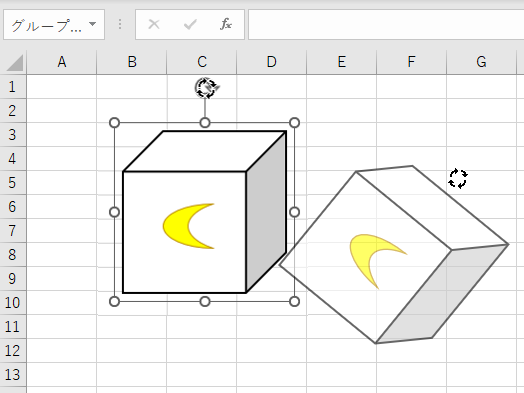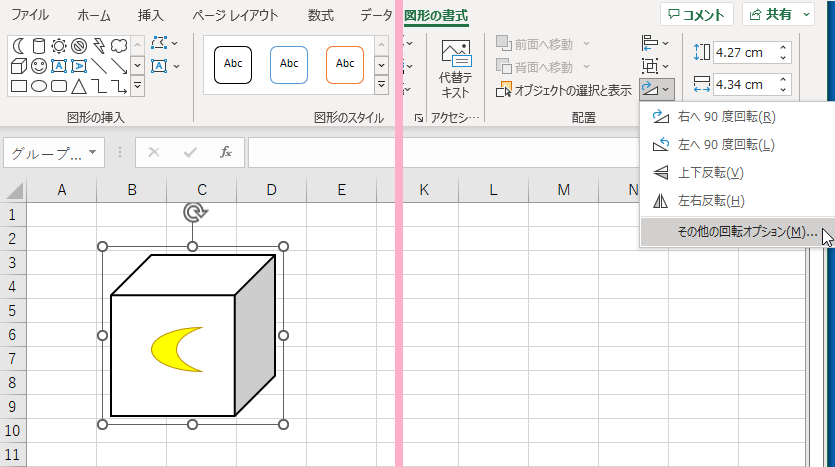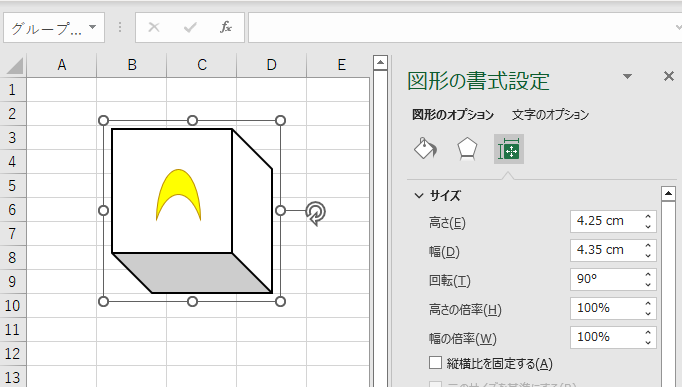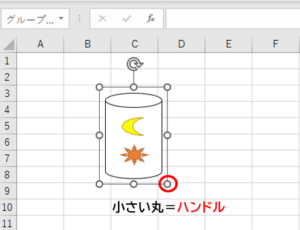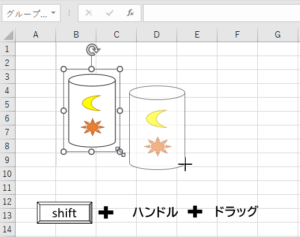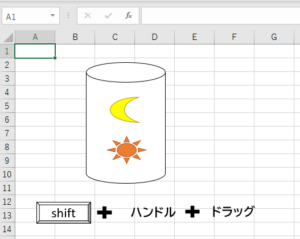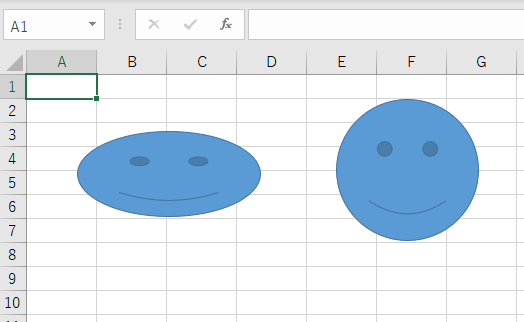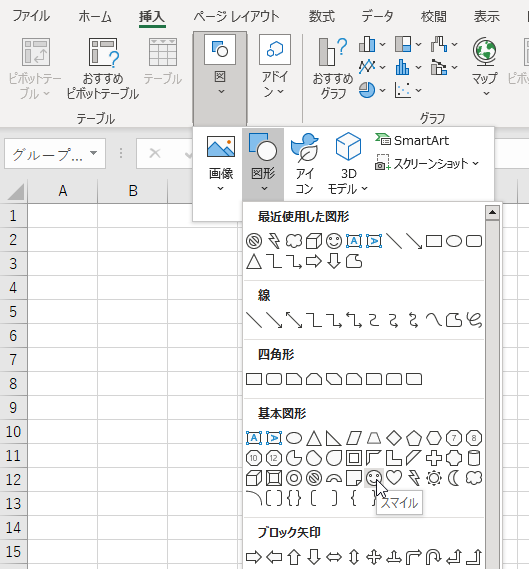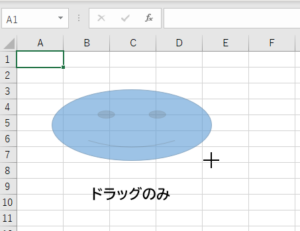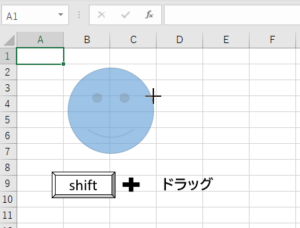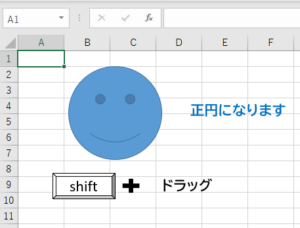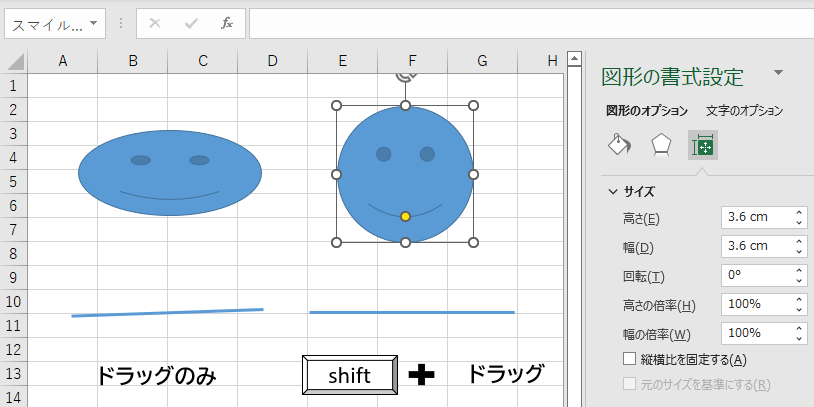セルの枠線に合わせて図形を配置する方法
図形をきちんと揃えて並べたい場合の方法の1つとして、セルの枠線に合わせて配置する方法があります。キー操作1つで、枠線にピッタリ合わせて配置することが可能となります。
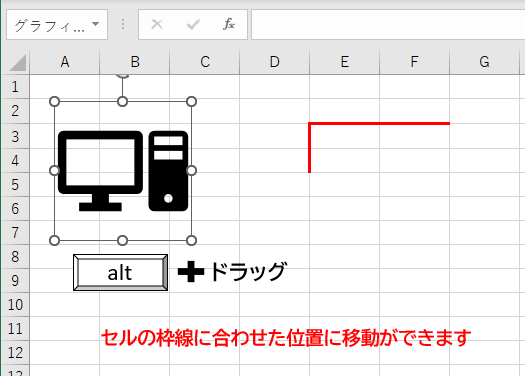
セルの枠線にピッタリ合わせて配置するやり方として、「Alt」キーを押しながら図形をドラッグすると枠線に沿った位置へ自動で配置されます。作図の際も、同じ操作で枠線に沿った位置に作成できます。
操作方法
Alt +ドラッグ
「Alt」キーを押しながら図形をドラッグして移動します(E3)
強制的にセルの枠線に沿った場所に配置されます。この機能を使うと、簡単に図形を整列できます。
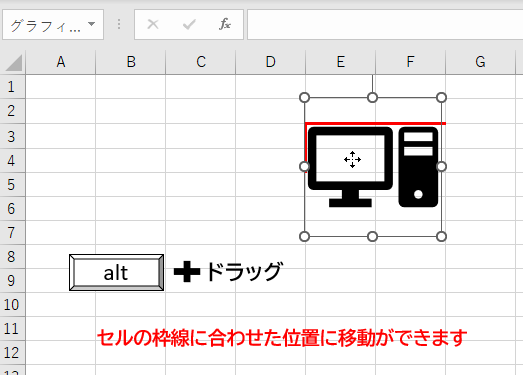
作図をする場合も同様にこの方法で、図形の種類を選んでドラッグする際に、「Alt」キーも一緒に押すと、自動的にセルの枠線に合わせた位置とサイズが適用されます
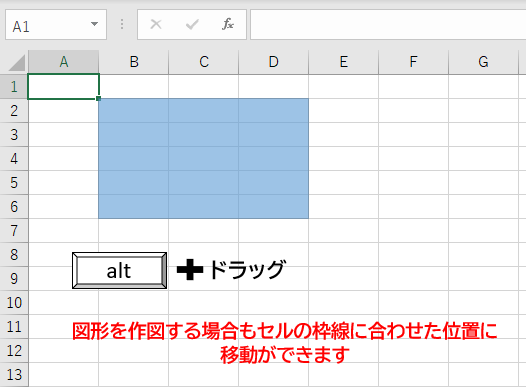
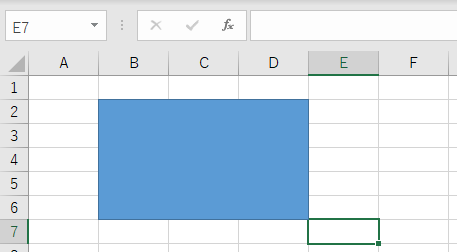
複数の図形をまとめて選択する方法
複数の図形をまとめて動かしたり、書式を設定したりしたい場合は、図形をまとめて選択してから操作すると便利です。複数の図形を選択する方法はいくつかあります。
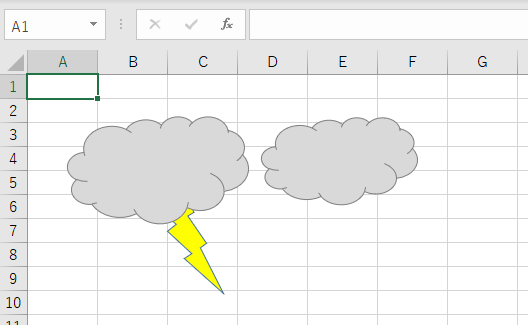
基本に簡単な方法としては「Shift」キーを押しながら、選択したい図形をクリックします。ただし数が多い場合は面倒なので、「オブジェクトの選択」機能を使うとドラッグした範囲内すべて選択することができます。
操作方法
Shift +クリック/【ホーム】タブ→【検索と選択】→【オブジェクトの選択】
複数の図形を同時に選択するには、まず最初の図形をクリックして選択して、2番目以降の図形を「Shift」キーを押しながらクリックします。これで、同時に選択できるようになります。
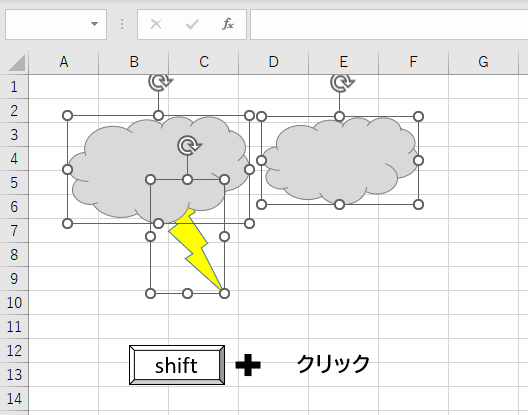
図形の数が多い場合は、ドラッグで選択したほうが簡単なので。その場合は、まず「ホーム」タブにある「検索と選択」→「オブジェクトの選択」を選択します。
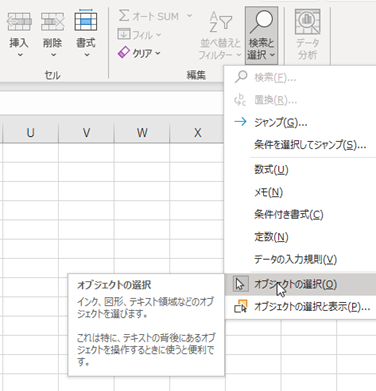
これで図形の選択モードになるので、図形を囲むようにドラッグすると、ドラッグした範囲内の図形を全て選択することができます。
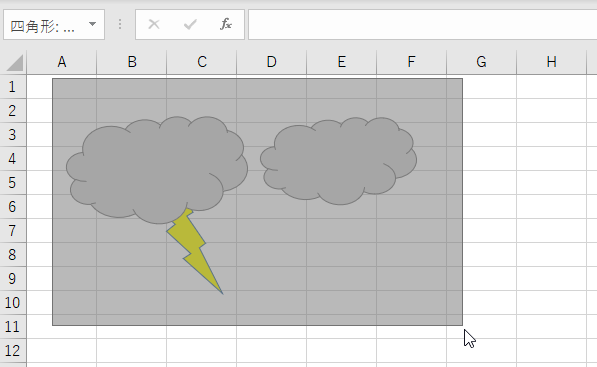
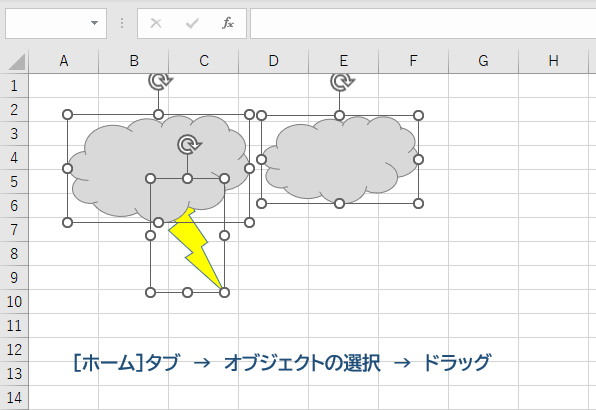
※「Esc」キーを押すか、もう一度「オブジェクトの選択」を選ぶと、選択モードを解除できます。
図形を立体的(影)、3D立体にする方法
図形を変化させて見せる方法として、配色以外に、影を付けたり、立体(3D)効果を施す方法があります。エクセルには、これらの機能はあらかじめ用意されています。
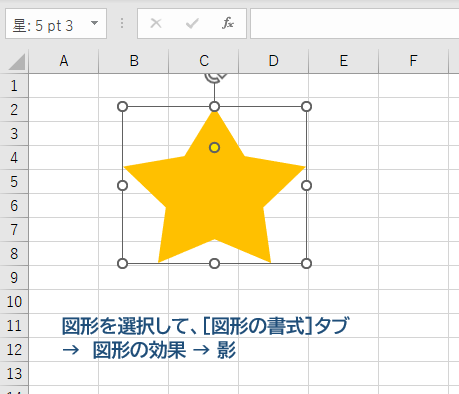
図形を選択し、「図形の書式」タブにある「図形の効果」をクリックすると、「影」や「3-D回転」といった、特殊効果の一覧が表示されるので、好みのものを選べます。
操作方法
図形を選択→【図形の書式】タブ→【図形の効果】→【影】/【3-D回転】など
図形に影を付ける場合は、図形を選択して、「図形の書式」タブに切り替えます。次に「図形の効果」ボタンをクリックして、開くメニューの「影」の一覧の中から、設定したい影の種類を選択します。
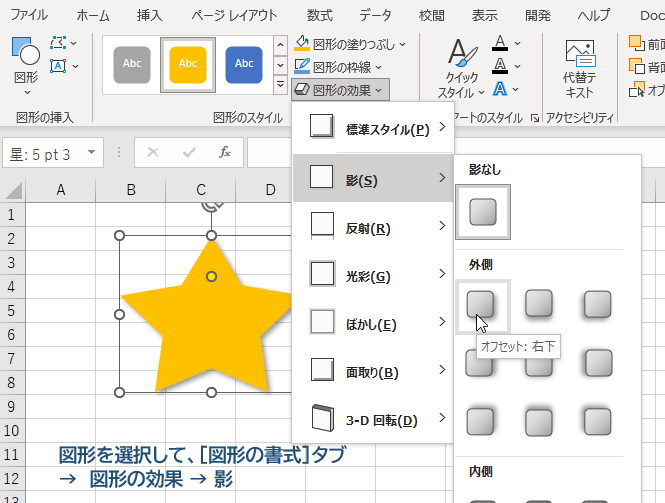
影のサイズなどを調整したい場合は「影のオプション」を選び、右画面で設定します。例えば「距離」の数値を大きくすると、影がもっと離れて表示されます。
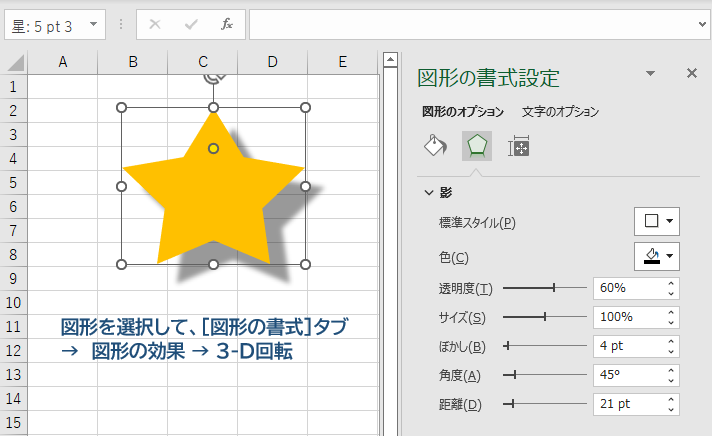
図形を立体的に見せるには、「図形の効果」ボタンの「3-D回転」から効果を選択します。
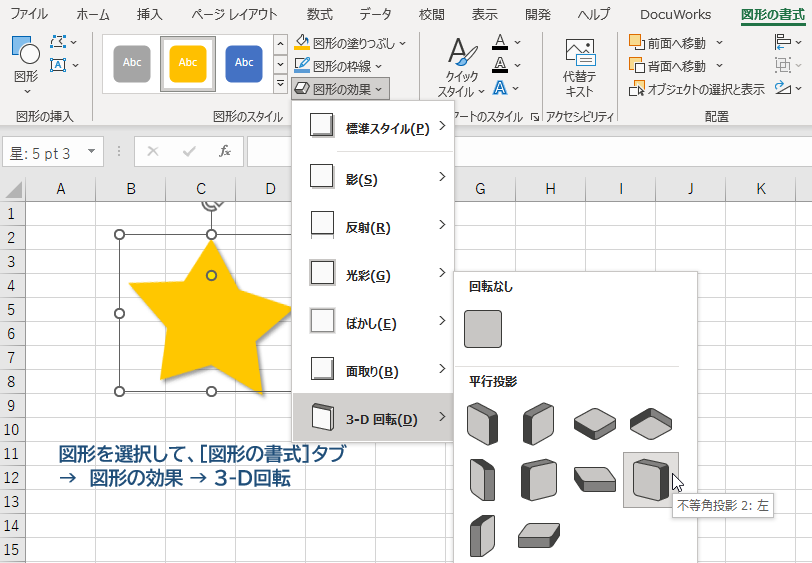
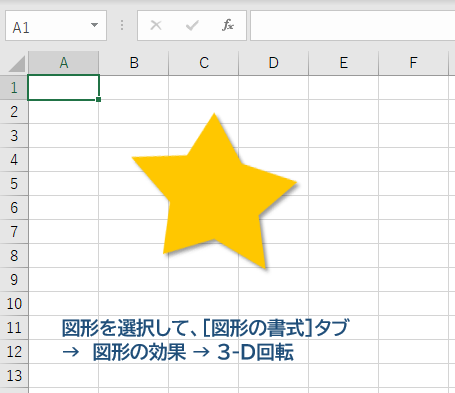
図形の配色をグラデーションにする方法
図形の配色で見た目をひと工夫したい場合に、単に色を塗るだけでなく、グラデーション効果を付けると見栄えが良くなります。
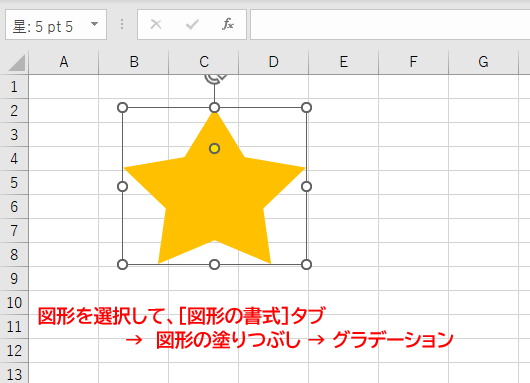
単に色を塗る以外に、「グラデーション」果を使うと見た目に臨場感や美しく表現できます。グラデーションとは、1色の濃淡、あるいは複数の色を、連続的に変化させる色使いのことで、色や変化の方向を指定して、見た目を整えます。
操作方法
図形を選択→【図形の書式】タブ→【図形の塗りつぶし】→【グラデーション】
まず図形をクリックして選択します。次に、「図形の書式」タブに切り替えます。「図形の塗りつぶし」ボタンをクリックして、開くメニューの「グラデーション」から種類を選択します。
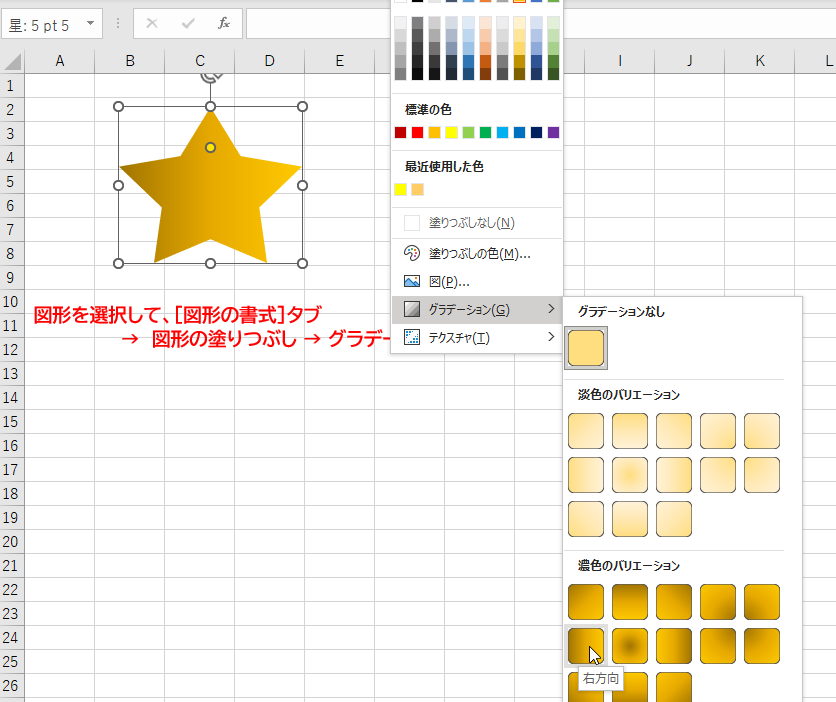
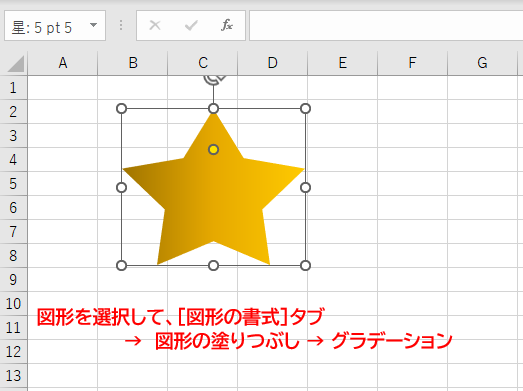
また「その他のグラデーション」を選択すると右画面で、さらに詳細なグラデーションを設定することができます。「塗りつぶし(グラデーション)」を選ぶと、詳細メニューになります。例えば「グラデーションの分岐点」のマーカーを複数配置し、それぞれを選んで別の「色」を指定すると、複数の色が連続するグラデーションができます。
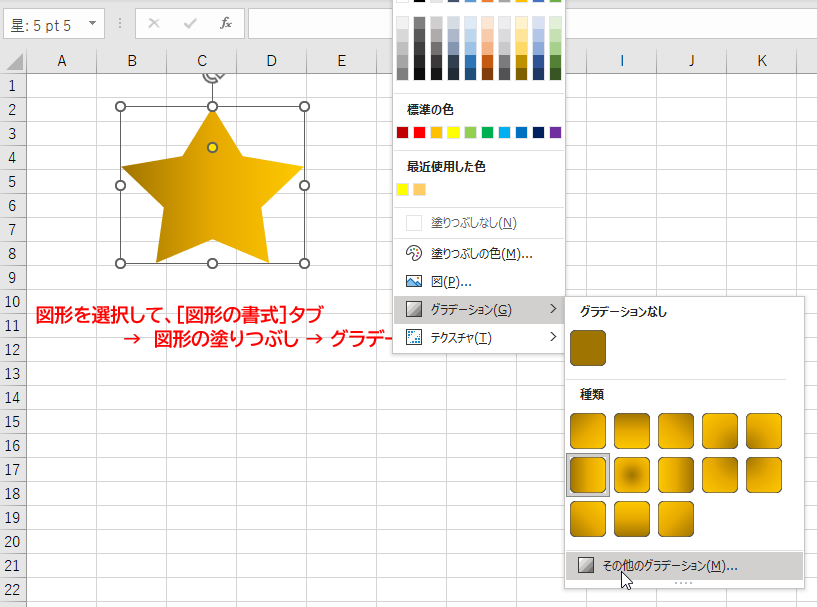
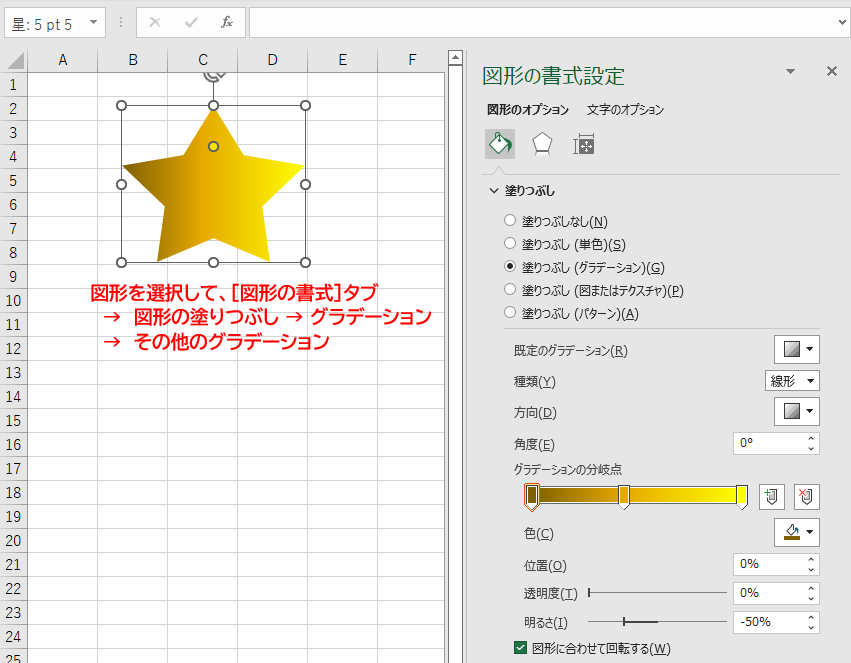
描いた図形に色を塗る
図形に違う色を塗りたい場合に、エクセルでは一覧から選ぶだけで違う配色をすぐに設定できます。
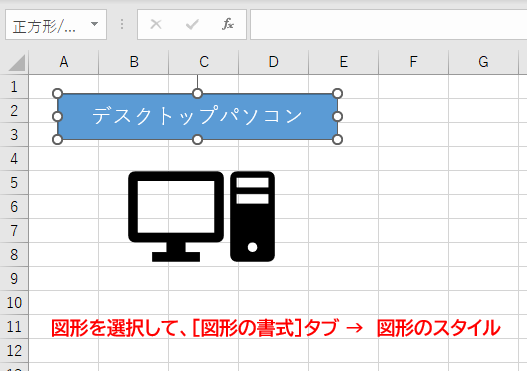
操作方法
図形を選択→【図形の書式】→【図形のスタイル】/【図形の塗りつぶし】/【図形の枠線】
まず図形を選択して、「図形の書式」タブに切り替えます。次に、「図形のスタイル」グループの「その他」ボタンをクリックします。
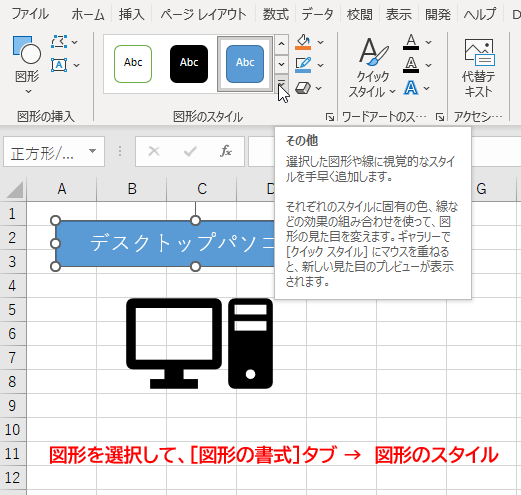
あらかじめ用意されている配色の一覧が表示されますので、好きな色をクリックして選択すると、その色に変更されます。
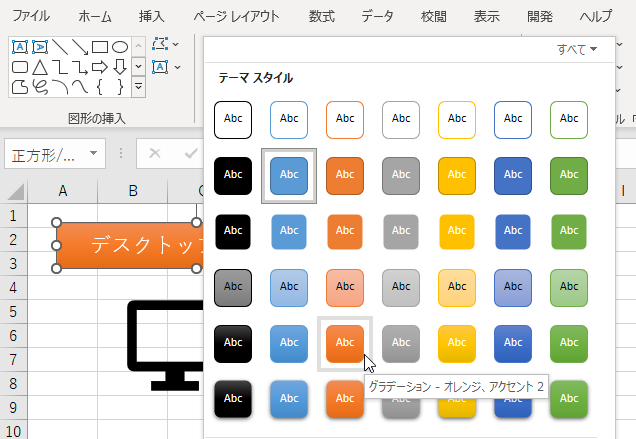
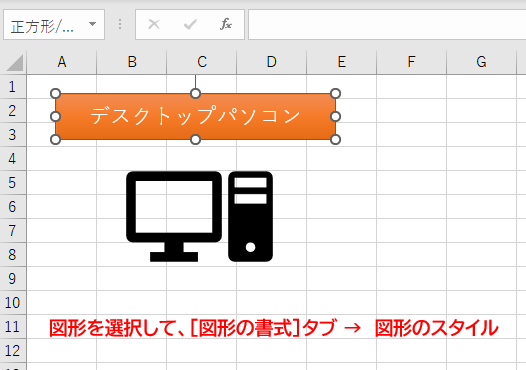
自分で色を塗るには、図形を選択し、「図形の塗りつぶし」をクリックして、色を選択します。
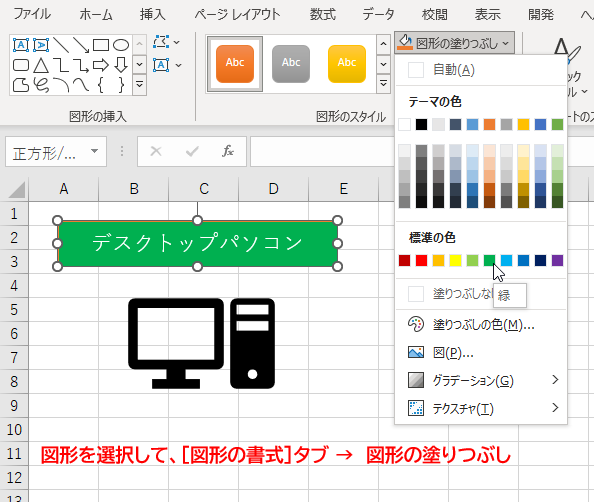
なお図形は外枠の色も「図形の枠線」ボタンで指定して変更することができます。
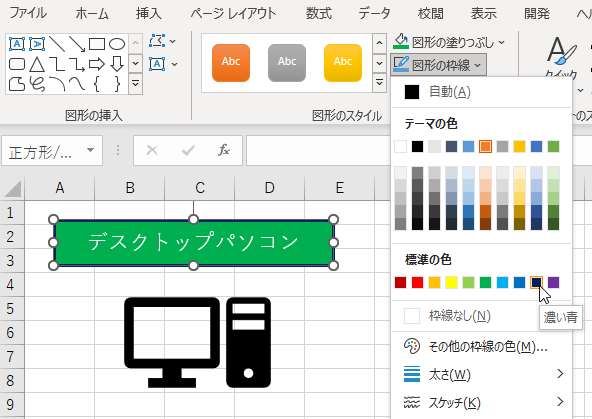
図形の中に文字を表示する方法
図形の中に文章を入れたい場合に、描いた図形の中に文字を入力します。
図形を選択した状態で、直接キーボードから文字入力すれば簡単に表示できます。
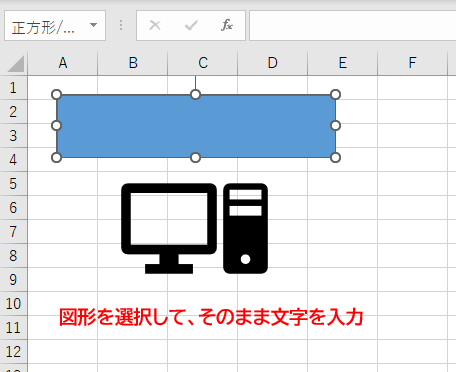
入力した文字は、図形の左上に配置されるので、中央に配置するには、「ホーム」タブの「中央揃え」ボタンなどで設定します。
操作方法
図形を選択→キーボードから文字を入力→【ホーム】タブ→【中央揃え】/【上下中央揃え】
図形の中に文字を入力するには、図形をクリックして、そのままキーボードで直接文字を入力すれば、図形の中に配置されます。
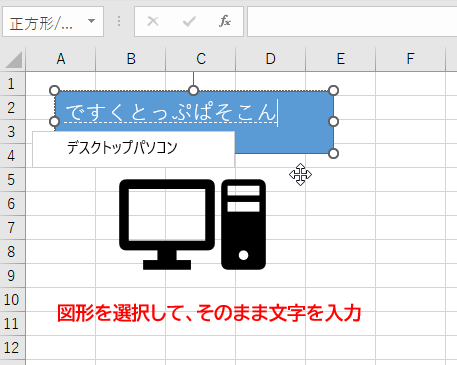
入力した文字は、図形の左上に配置されますので、中央に配置するには、図形を選択した状態で「ホーム」タブに切り替え、「上下中央揃え」「中央揃え」の2つのボタンを押します。
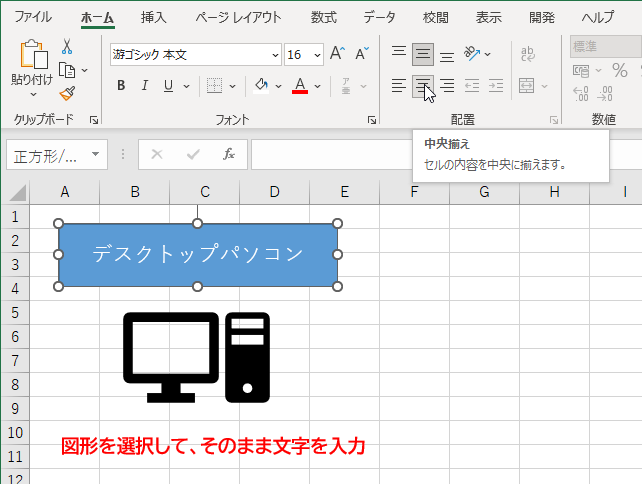
これで、図形の上下左右の中央に文字が配置されました。
入力した文字の長さに応じて、自動的に図形のサイズを変更することも可能。それには、図形を右クリックして「図形の書式設定」を選択して、開く画面の左の一覧で「テキストボックス」を選び、「文字のオプション」→「テキストボックス」ボタン、「テキストに合わせて図形のサイズを調整する」をチェックします。
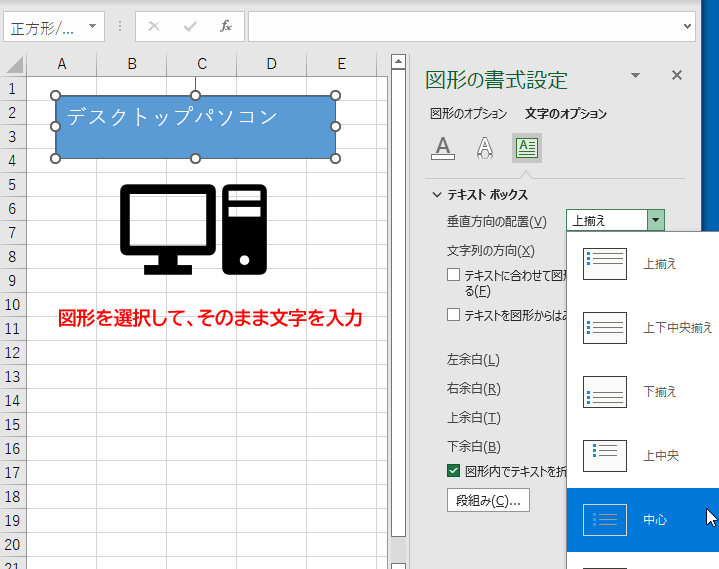
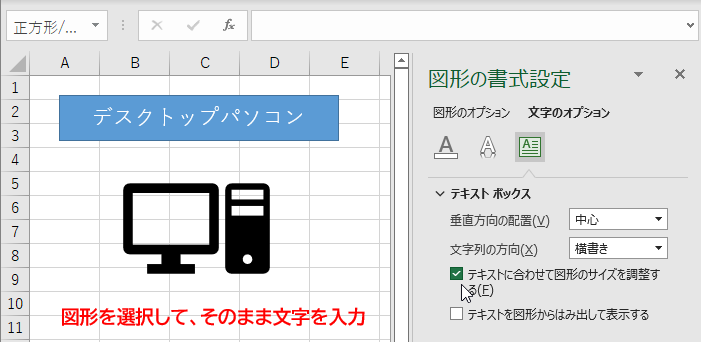
図形を簡単にコピーする方法
同じ図形を複数の利用したいことがありますが、こんなときは一から作図するのではなく、簡単に図形をコピーする方法があります。
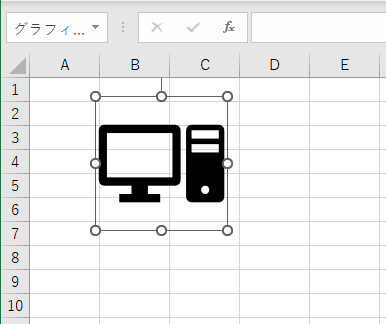
図形をコピーするには、「Ctrl」キーを押しながらドラッグするのが一番簡単な方法です。一緒に「Shift」キーを押すと、縦や横の位置をぴったり合わせてコピーできるので、綺麗に整列ができます。
操作方法
Ctrl +ドラッグ
まずは図形をクリックして選択します。次に、「Ctrl」キーを押しながら図形をドラッグすると、コピーできます。
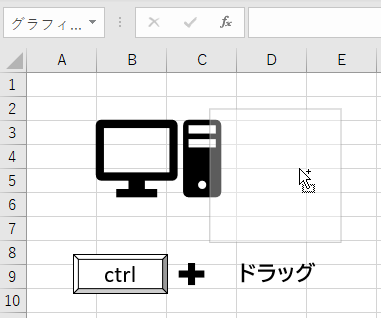
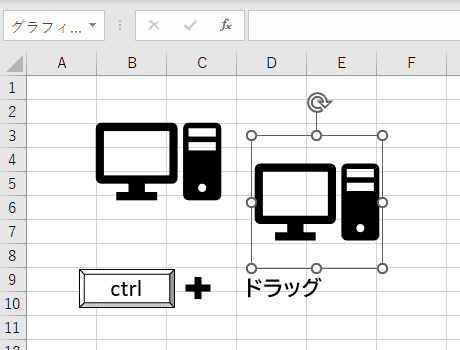
上端の位置を揃えた状態でコピーしたいときは、「Ctrl」キーと「Shift」キーを押した状態で、図形を右あるいは左へドラッグすると整列された状態でコピーできます。同様に、下や上へドラッグすると真下や真上にコピーできます。
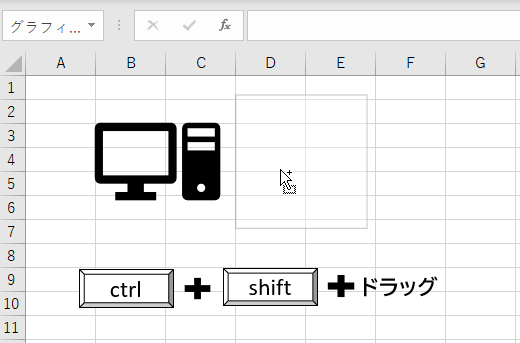
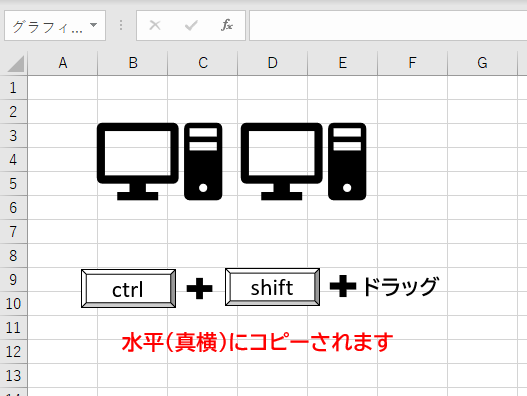
「Ctrl」キーと「Alt」キーを押しながらドラッグすると、セルの枠線に合わせた位置にコピーすることができます。
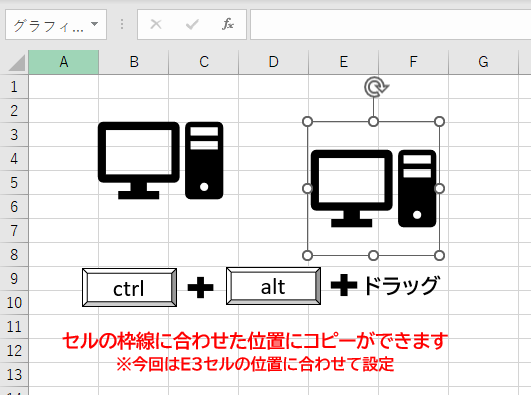
図形を反転・回転する方法
データの流れなどを示すため、右向きの三角形を使いたい。こんなときは、通常の三角形を右向きに回転させればよい
作図の際に、既存の図形を左右に90 度回転させたり、上下左右を反転させたいことがあります。そんなときは、リボンのボタンで行える。「描画ツール」の「書式」タブを表示し、「回転」ボタンをクリック。開くメニューから選ぶ。
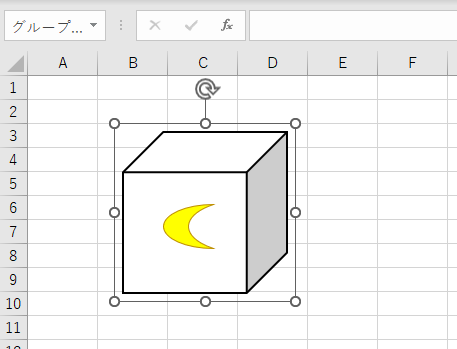
左右に90 度回転させたり、上下左右を反転させるといった操作は、リボンのボタンで行える。「図形の書式」の「回転」ボタンをクリックして、開くメニューから選択します。
自在に回転させたいときは、図形をクリックすると表示される緑色のハンドルを、回転したい方向にドラッグしても可能です。
操作方法
【図形の書式】タブ→【回転】又は【回転用ハンドル】をドラッグ
まず通常の図形をクリックして選択します。次に「図形の書式」の「回転」ボタンをクリックして、開くメニューから「右へ90度回転」を選びます。
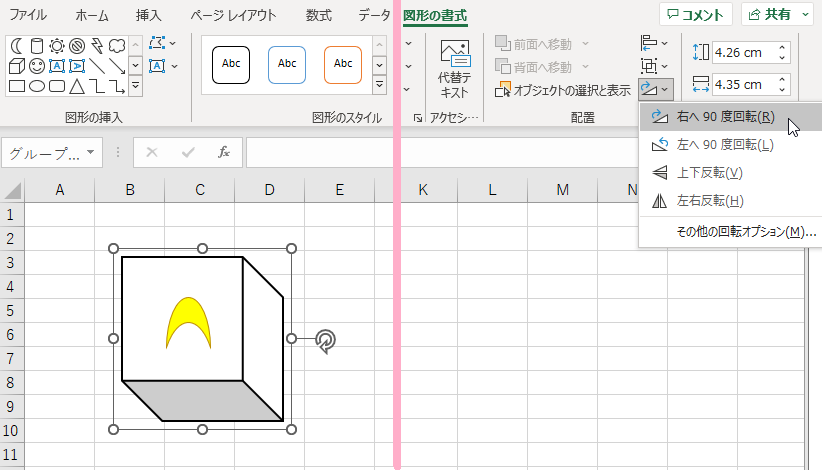
反転させたい場合は、「左右反転」をクリックします。
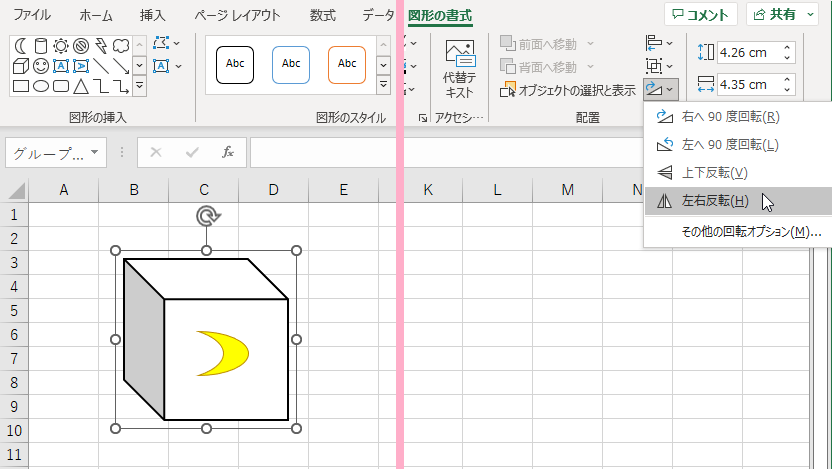
自在に回転したいときは、図形を選択して、表示される円矢印をドラッグします。「Shift 」キーを押しながらドラッグすると、15度単位で回転できます。
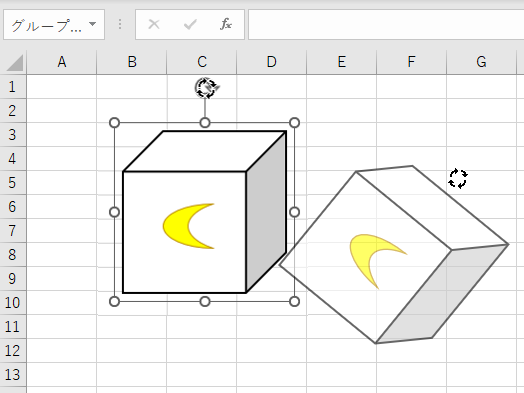
メニューで「その他の回転オプション」を選ぶと、数値で角度を指定できます。
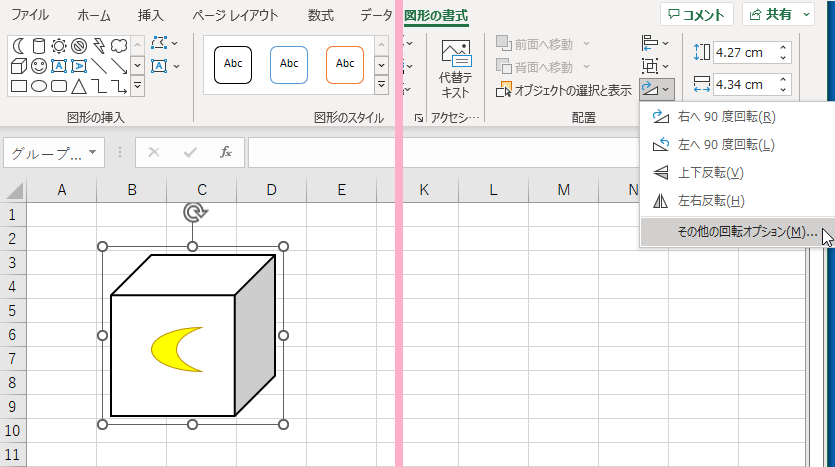
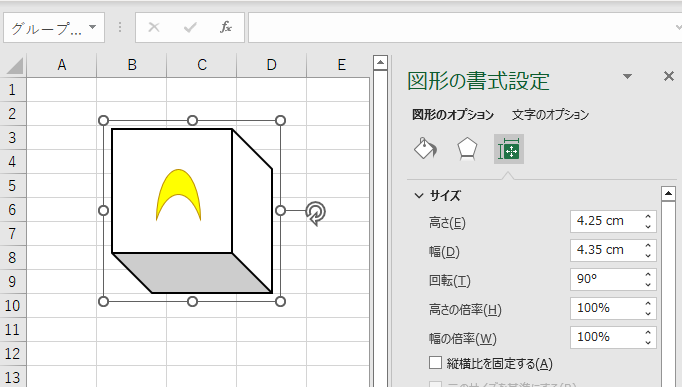
図形をそのままの形で拡大・縮小する方法
図形をそのままの形で、サイズを変更したい場合に、単純なドラッグでは形が変わるが、「Shift」キーを押しながらドラッグすると、そのままの図形のまま拡大・縮小されます。
描いた図形のサイズを後から変更するときは、図形を選択し、外枠の四隅に表示される小さい丸(ハンドル)をドラッグします。
ただ単にドラッグしただけでは、図形の形が変わってしまうので形を変えずに拡大・縮小する方法として、「Shift」キーを押しながら、ハンドルをドラッグすれば縦横比を変えずに変更できます。
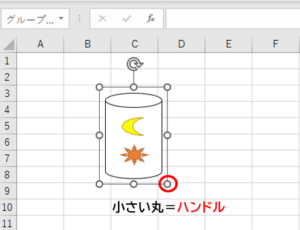
操作方法
Shift +【ハンドル】をドラッグ
図形のサイズを変更するには、図形をクリックして選択して、外枠の四隅に表示される小さい丸(ハンドル)をドラッグします。ただ単純にドラッグするだけでは、形が変わってしまいます。
「Shift」キーを押しながら、ハンドルをドラッグすれば縦横比を変えずに変更できます。
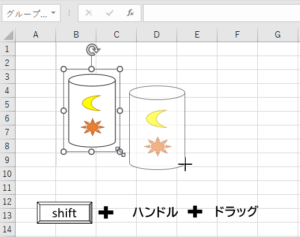
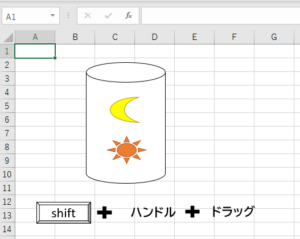
正円や水平な直線を描く方法
作図で正円や水平な直線などを描きたいときに、ドラッグ操作のみでは微妙にずれてしまいます。こんなときは「Shift」キーを押しながらドラッグすると縦横比を固定したまま描けます。
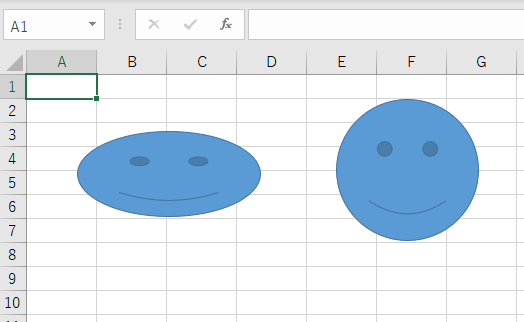
同じ操作で、水平線や垂直線なども描ける。
操作方法
Shift +ドラッグ
例えば「円」を描くとき、普通にドラッグするとどうしても楕円になってしまいます。正円を描くには、「Shift」キーを押しながらドラッグすればできます。
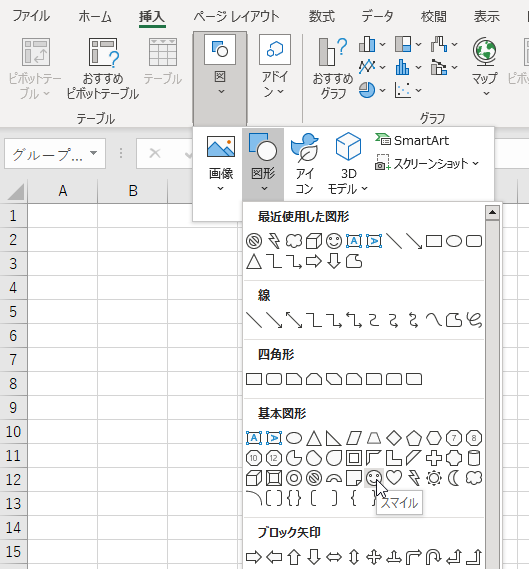
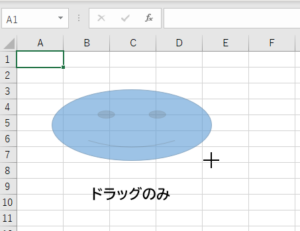
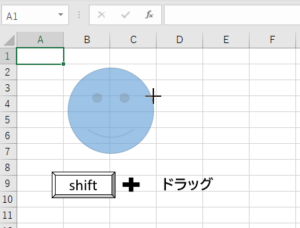
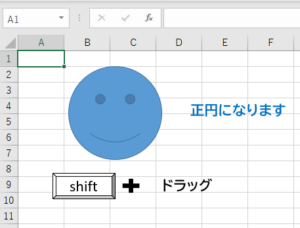
ほかの図形の場合も、「Shift」キーを押しながらドラッグすることで、縦横比が同じで作成できます。
直線を描くときも同様で、ドラッグで引くと斜めになってしまいますが、「Shift」キーを押しながら右にドラッグすると水平線、下にドラッグすると垂直線になります。